原本想利用 VirtualBox 在本機端安裝虛擬環境,但是作業系統不支援。我改用在Google Cloud Platform(GCP) 雲端環境建立 linux 環境。這也是目前及未來的趨勢:節省本機端的硬體成本、隨著設備使用流量而壓低計費。
1.新增專案
首先登入 Google 帳號,進入 Google Cloud Platform,選擇 新增專案
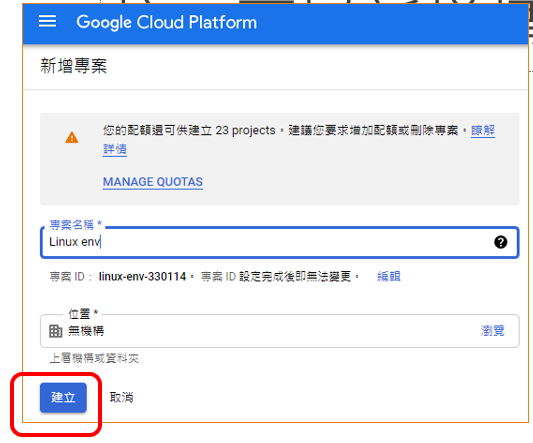
填入專案名稱,按下 建立
2. VM 執行個體
在剛建立的專案裡,選擇 Computer Engine。Google Cloud Platform 和計算資源相關的就要選。右邊的子選單出現後,再選 VM 執行個體
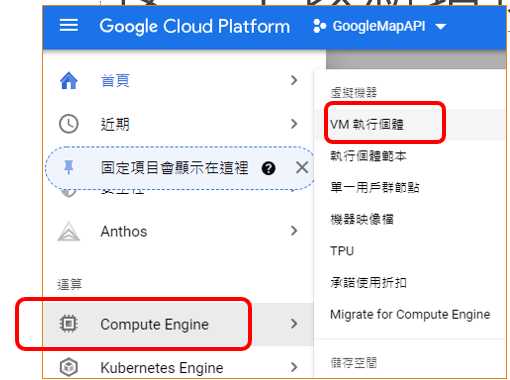
3. 建立執行個體
按下 左下角 建立執行個體
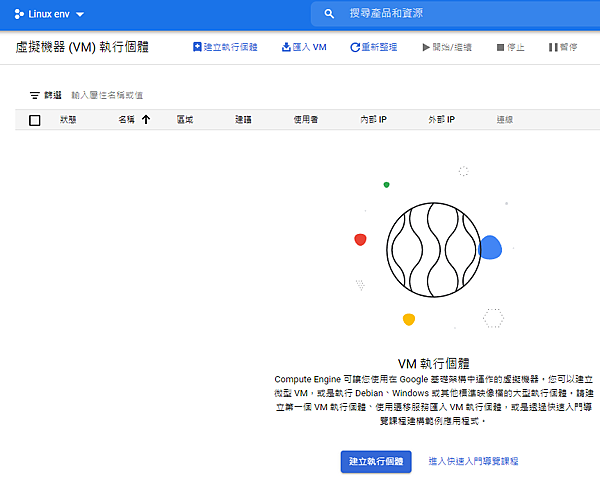
4.配置 VM 執行個體資訊
VM 執行個體(instance)名稱為小寫的英文、數字、- 三種
5. 開機磁碟
這裡的映像檔是指開機時的作業系統。我本想安裝 CentOS,但 Google 只有 Debian 這種簡單的可選擇。
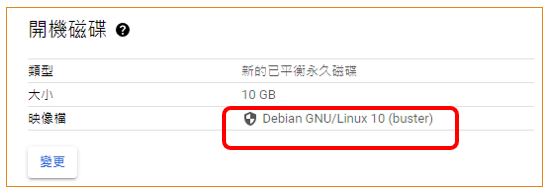
6. 建立 VM 執行個體
直接按下最下方的 建立
7. VM 執行狀態
在建立 按下後,需要花幾分鐘時間才會完成 新的 VM (虛擬機器)。
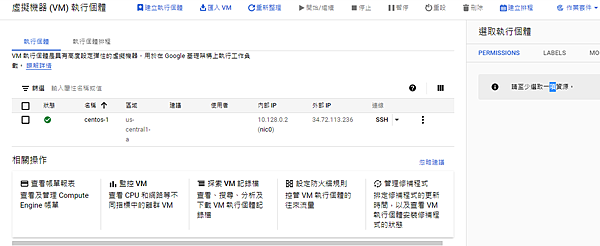
8. 執行 VM (虛擬機器)
將建立的 VM (虛擬機器)打勾

當狀態是打勾時,表示 VM (虛擬機器)已經執行了,一台電腦環境已經執行了。
9. 開啟命令列操作環境(command line)
電腦環境已經執行了,我們可以開啟操作環境。這台電腦環境是 linux,可以用命令列操作環境(command line)來下命令操作。
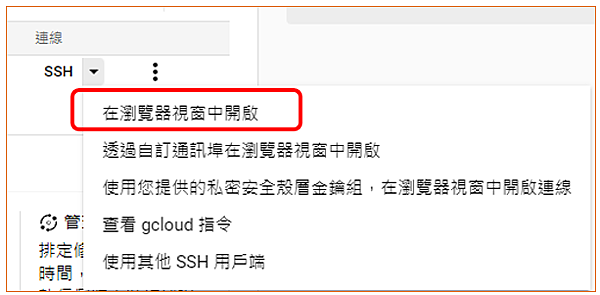
在 SSH 旁的三角形圖形按一下,選擇 在瀏覽器視窗中開啟
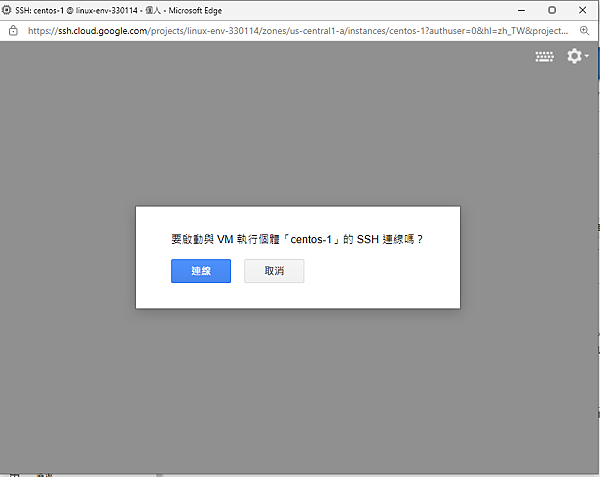
按下 連線
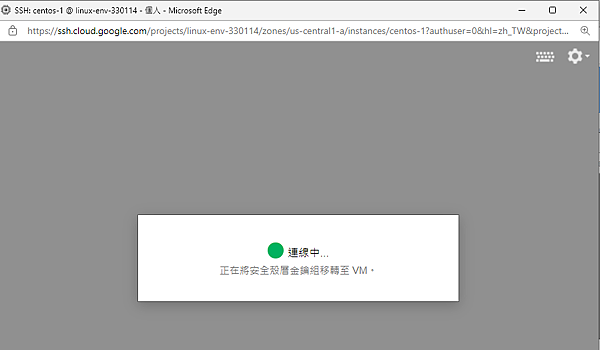
會出現 連線中
幾分鐘後就出現 命令列操作環境(command line)
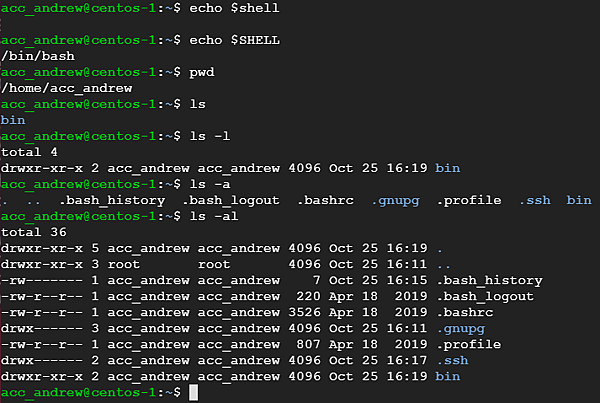
在這環境中,就可以執行 linux 的命令
10. 結束環境
當我們執行工作結束,可以關閉執行環境也節省連線費用。我們可以直接按下命令列操作環境(command line) 右上方的 X 按鈕。
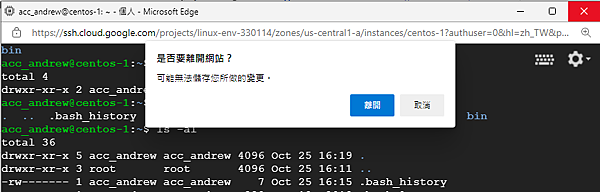
系統會提示是否要離開網站,按下 離開 就可以關閉執行環境。
關閉環境後,就可以關閉 VM (虛擬機器)
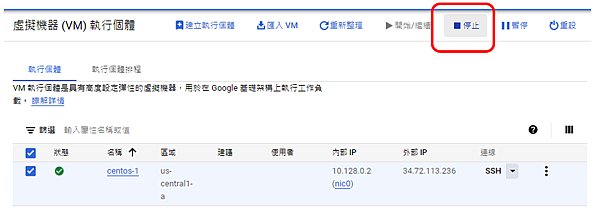
按下 停止 就可以停止執行 VM (虛擬機器)。

系統會提示是否要停止網站,按下 停止 就可以停止執行 VM (虛擬機器)。
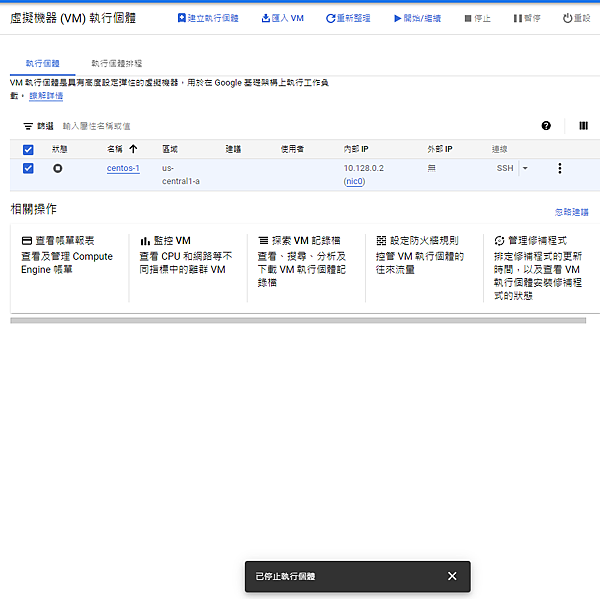
停止執行 VM (虛擬機器)後,畫面下方會提示 已停止執行個體。


 留言列表
留言列表


