close
前一篇文章中我們已經將 SQL 元件加入 MVC 專案中;現在接著我們要加入 資料存取物件。
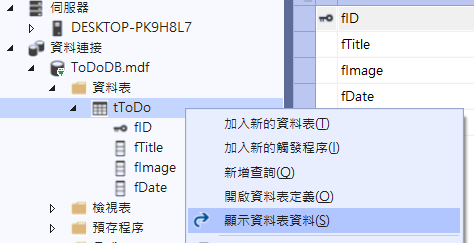
輸入基本資料
在伺服器總管裡面,選取 資料表,按下滑鼠右鍵,再選 "顯示資料表資料"

顯示資料表資料
這裡再一次看到視覺化的工具。我們可以利用上一篇文章裡已經建好的表格格式來輸入資料。這裡我們先輸入2筆。
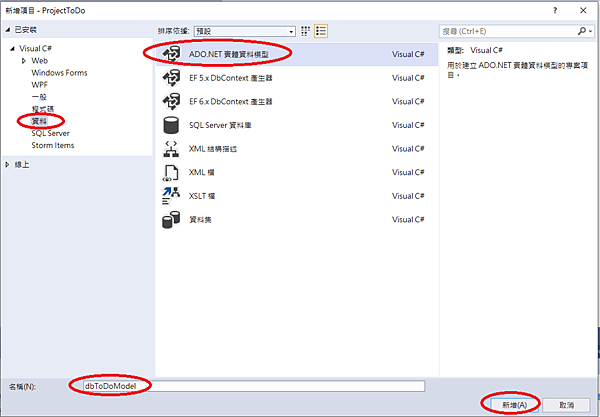
資料物件
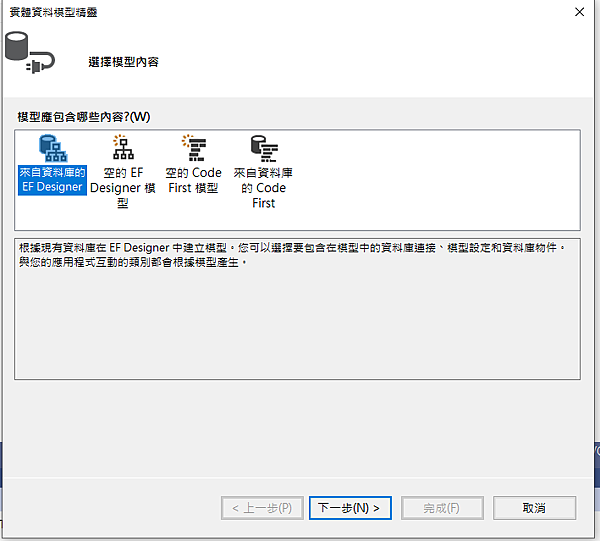
這裡使用內定值:EF Designer 就可以了!
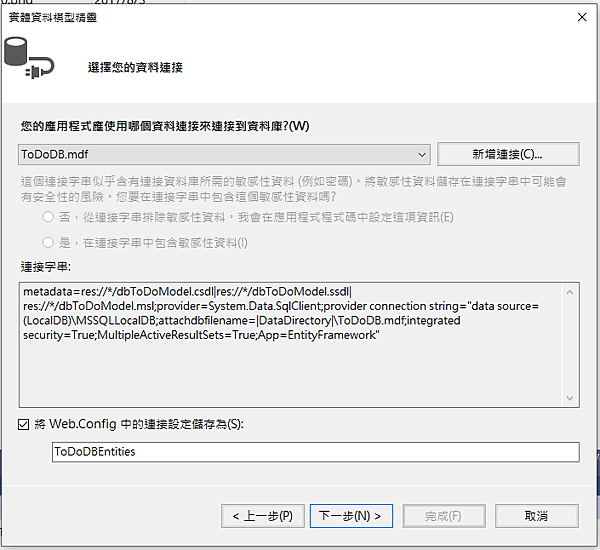
選取資料來源
來源就是我們剛才建立的資料庫檔案
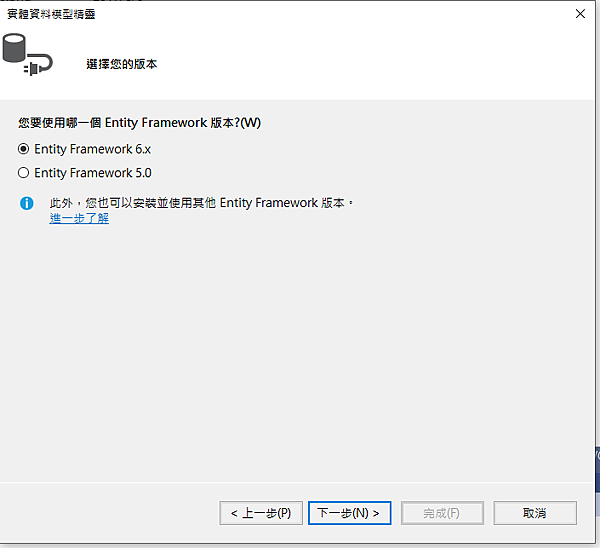
這裡也使用內定值:Entity Framework 6.x
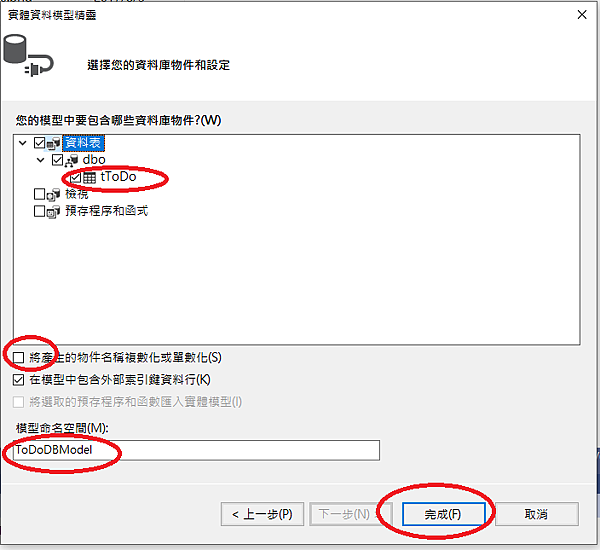
設定存取資料物件
把最上面的資料表格展開,勾選最下面的表格。這個才是我們要存取的內容。在下方 "將產生的資料物件複數化或單數化" 取消。設一個模型命名空間,最後按下完成。
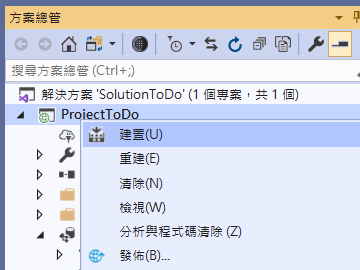
加入新的檔案後,先建置
在這些安裝步驟後,專案裡又多了很多筆檔案。檔案新增後最好先做建置的工作。
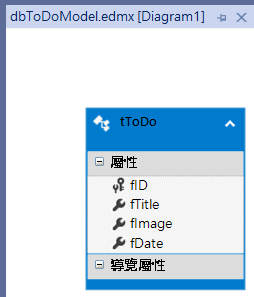
專案建置成功後,我們會在設計途中看見資料表格名稱和裡面的各欄位。
文章標籤
全站熱搜


 留言列表
留言列表


